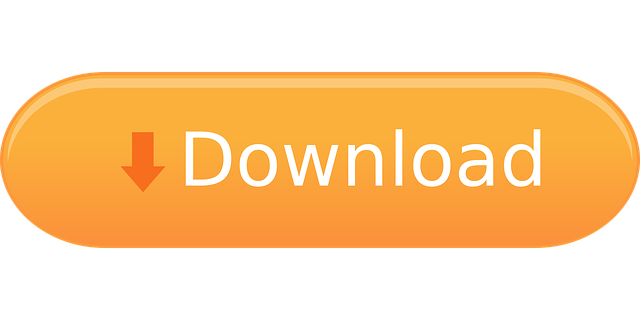Silverfast mac free download - SilverFast SE NIKON LS2000 (Mac), SilverFast Ai - EPSON Perfection 3200 (Mac), SIlverFast Ai - UMAX Astra 4700 (Mac), and many more programs. Silverfast mac free download - SilverFast SE NIKON LS2000 (Mac), SilverFast Ai - EPSON Perfection 3200 (Mac), SIlverFast Ai - UMAX Astra 4700 (Mac), and many more programs.
Say you've been working with SilverFast for the last weeks obtaining great results. As in all computer applications, suddenly SilverFast starts to work erratically.

The causes for this behavior can be many and different (depending on your scanner, operating system, SilverFast version and type of material being scanned among others).
Fortunately SilverFast has a special tool which can be used to solve most problems.
The 'Service Dialogue'
It can be opened within SilverFast Launcher by hovering the mouse over the starting button (without clicking it) and then pressing the button with the tools that appears next to the main starting button.
The previous picture shows the SilverFast Launcher and the start button in its normal state.
SilverFast Launcher, start button with rollover, see the small 'service dialogue' button.
The previous picture shows the 'service dialogue' button appears after rolling the mouse over the normal start button. If you do not have this button, you might have an older version of SilverFast, if your SilverFast version is 6.5 or newer you can update for free to the latest version, if you have a previous version you will not be able to update for free, in that case you will have to delete preferences manually, this procedure will be explained further down at 'Manually deleting the preferences folder'.
After pressing the button, the service dialogue appears with three options:
Service dialogue, note the three options you have available
–Copy support info to desktop, will copy some files to your desktop, those files are required by our support team should you contact them over our support assistant.
–Reset Serial Number will delete the serial number of SilverFast, IMPORTANT, if you press this button, your serial number will be deleted and you will have to re-activate the product (most likely having the original installation CD inserted into the computer drive).
–Delete Preference files, this is the most relevant button in this case, pressing it will set the preferences back to the factory settings.
Manually deleting the Preferences folder
If for any reason the service dialogue does not work or you have an older version of SilverFast without this option, there is still a possibility of manually finding and deleting the folder containing the preferences to set SilverFast back to the factory settings. For this operation SilverFast and SilverFast Launcher must be closed.
WARNING: deleting the preferences folder willl set SilverFast back to the factory settings and you will loose all your settings and customizations as well as the NegaFix profiles created by you.
In all cases you will delete the folder named 'LaserSoft Imaging' will be deleted.
under Windows 2000/ XP the folder 'LaserSoft Imaging' can be found at:
c:/documents and settings /Your user name/Application Data (this is a hidden folder, you will have to make it visible in the folder preferences on windows)
under Windows Vista and seven the folder 'LaserSoft Imaging' is to be found at:
c:/users/Your user name/AppData (this is a hidden folder, make it vissible under folder preferences)/Roaming
Under Mac os X you will find the 'LaserSoft Imaging' folder under:
Mac/Users/Your Name/Library/Preferences
After restarting SilverFast, it will generate the folder 'LaserSoft Imaging' again in the same position with the standard settings.
If after deleting the preferences folder the problematic behavior continues to be, you should make sure SilverFast is up to date (you can download the latest version here)
After updating the software you should repeat the process of reseting SilverFast preferences.
Should the problem remain after updating and reseting the preferences please refer to our support assistant
Another possible source of information is our discussion forum
Say you've been working with SilverFast for the last weeks obtaining great results. As in all computer applications, suddenly SilverFast starts to work erratically.
The causes for this behavior can be many and different (depending on your scanner, operating system, SilverFast version and type of material being scanned among others).
Fortunately SilverFast has a special tool which can be used to solve most problems.
The 'Service Dialogue'
It can be opened within SilverFast Launcher by hovering the mouse over the starting button (without clicking it) and then pressing the button with the tools that appears next to the main starting button.
The previous picture shows the SilverFast Launcher and the start button in its normal state.
SilverFast Launcher, start button with rollover, see the small 'service dialogue' button.
The previous picture shows the 'service dialogue' button appears after rolling the mouse over the normal start button. If you do not have this button, you might have an older version of SilverFast, if your SilverFast version is 6.5 or newer you can update for free to the latest version, if you have a previous version you will not be able to update for free, in that case you will have to delete preferences manually, this procedure will be explained further down at 'Manually deleting the preferences folder'.
After pressing the button, the service dialogue appears with three options:
Service dialogue, note the three options you have available
–Copy support info to desktop, will copy some files to your desktop, those files are required by our support team should you contact them over our support assistant.
Silverfast For Mac Catalina
–Reset Serial Number will delete the serial number of SilverFast, IMPORTANT, if you press this button, your serial number will be deleted and you will have to re-activate the product (most likely having the original installation CD inserted into the computer drive).
–Delete Preference files, this is the most relevant button in this case, pressing it will set the preferences back to the factory settings.

The causes for this behavior can be many and different (depending on your scanner, operating system, SilverFast version and type of material being scanned among others).
Fortunately SilverFast has a special tool which can be used to solve most problems.
The 'Service Dialogue'
It can be opened within SilverFast Launcher by hovering the mouse over the starting button (without clicking it) and then pressing the button with the tools that appears next to the main starting button.
The previous picture shows the SilverFast Launcher and the start button in its normal state.
SilverFast Launcher, start button with rollover, see the small 'service dialogue' button.
The previous picture shows the 'service dialogue' button appears after rolling the mouse over the normal start button. If you do not have this button, you might have an older version of SilverFast, if your SilverFast version is 6.5 or newer you can update for free to the latest version, if you have a previous version you will not be able to update for free, in that case you will have to delete preferences manually, this procedure will be explained further down at 'Manually deleting the preferences folder'.
After pressing the button, the service dialogue appears with three options:
Service dialogue, note the three options you have available
–Copy support info to desktop, will copy some files to your desktop, those files are required by our support team should you contact them over our support assistant.
–Reset Serial Number will delete the serial number of SilverFast, IMPORTANT, if you press this button, your serial number will be deleted and you will have to re-activate the product (most likely having the original installation CD inserted into the computer drive).
–Delete Preference files, this is the most relevant button in this case, pressing it will set the preferences back to the factory settings.
Manually deleting the Preferences folder
If for any reason the service dialogue does not work or you have an older version of SilverFast without this option, there is still a possibility of manually finding and deleting the folder containing the preferences to set SilverFast back to the factory settings. For this operation SilverFast and SilverFast Launcher must be closed.
WARNING: deleting the preferences folder willl set SilverFast back to the factory settings and you will loose all your settings and customizations as well as the NegaFix profiles created by you.
In all cases you will delete the folder named 'LaserSoft Imaging' will be deleted.
under Windows 2000/ XP the folder 'LaserSoft Imaging' can be found at:
c:/documents and settings /Your user name/Application Data (this is a hidden folder, you will have to make it visible in the folder preferences on windows)
under Windows Vista and seven the folder 'LaserSoft Imaging' is to be found at:
c:/users/Your user name/AppData (this is a hidden folder, make it vissible under folder preferences)/Roaming
Under Mac os X you will find the 'LaserSoft Imaging' folder under:
Mac/Users/Your Name/Library/Preferences
After restarting SilverFast, it will generate the folder 'LaserSoft Imaging' again in the same position with the standard settings.
If after deleting the preferences folder the problematic behavior continues to be, you should make sure SilverFast is up to date (you can download the latest version here)
After updating the software you should repeat the process of reseting SilverFast preferences.
Should the problem remain after updating and reseting the preferences please refer to our support assistant
Another possible source of information is our discussion forum
Say you've been working with SilverFast for the last weeks obtaining great results. As in all computer applications, suddenly SilverFast starts to work erratically.
The causes for this behavior can be many and different (depending on your scanner, operating system, SilverFast version and type of material being scanned among others).
Fortunately SilverFast has a special tool which can be used to solve most problems.
The 'Service Dialogue'
It can be opened within SilverFast Launcher by hovering the mouse over the starting button (without clicking it) and then pressing the button with the tools that appears next to the main starting button.
The previous picture shows the SilverFast Launcher and the start button in its normal state.
SilverFast Launcher, start button with rollover, see the small 'service dialogue' button.
The previous picture shows the 'service dialogue' button appears after rolling the mouse over the normal start button. If you do not have this button, you might have an older version of SilverFast, if your SilverFast version is 6.5 or newer you can update for free to the latest version, if you have a previous version you will not be able to update for free, in that case you will have to delete preferences manually, this procedure will be explained further down at 'Manually deleting the preferences folder'.
After pressing the button, the service dialogue appears with three options:
Service dialogue, note the three options you have available
–Copy support info to desktop, will copy some files to your desktop, those files are required by our support team should you contact them over our support assistant.
Silverfast For Mac Catalina
–Reset Serial Number will delete the serial number of SilverFast, IMPORTANT, if you press this button, your serial number will be deleted and you will have to re-activate the product (most likely having the original installation CD inserted into the computer drive).
–Delete Preference files, this is the most relevant button in this case, pressing it will set the preferences back to the factory settings.
Manually deleting the Preferences folder
If for any reason the service dialogue does not work or you have an older version of SilverFast without this option, there is still a possibility of manually finding and deleting the folder containing the preferences to set SilverFast back to the factory settings. For this operation SilverFast and SilverFast Launcher must be closed.
WARNING: deleting the preferences folder willl set SilverFast back to the factory settings and you will loose all your settings and customizations as well as the NegaFix profiles created by you.
In all cases you will delete the folder named 'LaserSoft Imaging' will be deleted.
under Windows 2000/ XP the folder 'LaserSoft Imaging' can be found at:
c:/documents and settings /Your user name/Application Data (this is a hidden folder, you will have to make it visible in the folder preferences on windows)
under Windows Vista and seven the folder 'LaserSoft Imaging' is to be found at:
c:/users/Your user name/AppData (this is a hidden folder, make it vissible under folder preferences)/Roaming
Under Mac os X you will find the 'LaserSoft Imaging' folder under:
Silverfast 8 For Mac
Mac/Users/Your Name/Library/Preferences
After restarting SilverFast, it will generate the folder 'LaserSoft Imaging' again in the same position with the standard settings.
If after deleting the preferences folder the problematic behavior continues to be, you should make sure SilverFast is up to date (you can download the latest version here)
After updating the software you should repeat the process of reseting SilverFast preferences.
Should the problem remain after updating and reseting the preferences please refer to our support assistant
Another possible source of information is our discussion forum